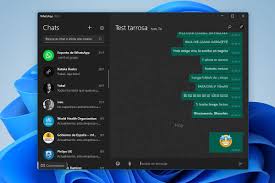Como conectar seu Whatsapp no Windows
Confira abaixo o passo a passo para conectar seu Whatsapp no Windows.
Com o avanço da tecnologia, o WhatsApp se consolidou como uma das ferramentas de comunicação mais utilizadas no mundo. E se já era prático no celular, imagine poder utilizá-lo diretamente no seu computador! Conectar o WhatsApp no Windows é uma solução ideal para quem deseja uma experiência mais fluida e integrada ao seu ambiente de trabalho ou estudos. Neste guia, vou te mostrar como fazer isso de forma rápida e simples, sem complicações.
Usar o WhatsApp no Windows traz inúmeras vantagens, como a facilidade de digitar em um teclado físico, acessar arquivos diretamente do computador e evitar a necessidade de alternar entre dispositivos. Se você está pronto para aproveitar todos esses benefícios, siga o passo a passo detalhado que preparei para conectar seu WhatsApp no Windows.
1. Preparativos Iniciais: O Que Você Precisa? 📝
Antes de iniciar o processo de conexão, é importante garantir que você tenha tudo o que precisa. Isso inclui:
- Um Smartphone com WhatsApp: O WhatsApp precisa estar instalado e configurado no seu telefone.
- Conexão à Internet Estável: Tanto o seu computador quanto o seu telefone precisam estar conectados à internet durante o processo de conexão.
- WhatsApp Web ou WhatsApp Desktop: Você pode usar o WhatsApp no Windows através do navegador ou instalar o aplicativo específico para Windows.
2. Baixando o WhatsApp para Windows 📥
Se você ainda não baixou o WhatsApp para Windows, esse é o primeiro passo. Embora seja possível utilizar o WhatsApp Web através de um navegador, o aplicativo para desktop oferece uma experiência mais robusta e integrada.
- Acesse o site oficial do WhatsApp: Usando o navegador do seu computador, visite www.whatsapp.com/download.
- Selecione a versão correta: Clique na opção de baixar o WhatsApp para Windows. Isso garantirá que você obtenha a versão mais recente e compatível com o seu sistema.
- Instale o aplicativo: Após o download, clique no arquivo “WhatsAppSetup.exe” para iniciar a instalação. Siga as instruções na tela até que a instalação seja concluída.
3. Abrindo o WhatsApp no Windows 📂
Após instalar o aplicativo, você estará pronto para abrir o WhatsApp no seu computador.
- Abra o aplicativo: Vá até o menu Iniciar do Windows ou clique no ícone do WhatsApp na área de trabalho.
- Tela de Configuração: Na primeira vez que você abrir o WhatsApp no Windows, verá uma tela com um código QR.
4. Sincronizando com o Seu Smartphone 📱
Agora que o WhatsApp está pronto no seu computador, é hora de sincronizá-lo com o seu smartphone. Isso permitirá que suas conversas e contatos sejam transferidos para o WhatsApp no Windows.
- Abra o WhatsApp no seu smartphone: No seu telefone, abra o aplicativo WhatsApp.
- Acesse o WhatsApp Web/Desktop: Toque nos três pontinhos no canto superior direito e selecione “WhatsApp Web/Desktop”.
- Escaneie o Código QR: Use a câmera do seu telefone para escanear o código QR que está exibido na tela do seu computador. Automaticamente, seu WhatsApp será sincronizado com o Windows.
5. Explorando as Funcionalidades do WhatsApp no Windows 💻
Com o WhatsApp sincronizado, você já pode começar a usá-lo no Windows. Aqui estão algumas funcionalidades que você vai gostar de explorar:
- Mensagens em Tempo Real: Todas as mensagens enviadas e recebidas são sincronizadas automaticamente entre o telefone e o computador.
- Envio de Arquivos: No WhatsApp para Windows, você pode enviar fotos, vídeos, documentos e até mesmo capturas de tela diretamente do seu computador.
- Chamadas de Voz e Vídeo: Embora a versão para desktop ainda não suporte chamadas de vídeo e voz, você pode continuar utilizando o telefone para essas funções enquanto gerencia suas mensagens no PC.
6. Dicas para Melhorar sua Experiência no WhatsApp para Windows 🛠️
Agora que o WhatsApp está funcionando perfeitamente no seu Windows, aqui vão algumas dicas para aprimorar ainda mais a sua experiência:
- Notificações Personalizadas: Configure as notificações no WhatsApp para que você receba alertas na área de trabalho, mas sem interromper seu fluxo de trabalho.
- Atalhos de Teclado: Utilize atalhos de teclado para agilizar sua navegação pelo aplicativo, como Ctrl + N para iniciar uma nova conversa ou Ctrl + F para buscar mensagens.
- Modo Escuro: Se preferir uma interface menos brilhante, ative o modo escuro para uma visualização mais confortável, especialmente à noite.
7. Resolva Problemas Comuns de Conexão 🔧
Às vezes, podem surgir problemas ao tentar conectar o WhatsApp no Windows. Aqui estão algumas soluções rápidas para os problemas mais comuns:
- Problema com o Código QR: Se o código QR não estiver sendo escaneado corretamente, tente limpar a tela do seu computador ou ajustar o brilho.
- Conexão Interrompida: Se a conexão for perdida, certifique-se de que ambos os dispositivos (telefone e PC) estão conectados à internet e próximos um do outro.
8. Atualize Regularmente o WhatsApp para Windows 🔄
Para garantir que você sempre tenha acesso às últimas funcionalidades e correções de segurança, mantenha o WhatsApp atualizado.
BAIXE WHATSAPP PARA WINDOWS >>>>>
- Verifique Atualizações: No aplicativo, acesse o menu “Ajuda” e selecione “Verificar atualizações”. Se houver uma nova versão, siga as instruções para atualizar.
- Atualizações Automáticas: Ative as atualizações automáticas nas configurações do Windows para garantir que o WhatsApp sempre esteja atualizado.
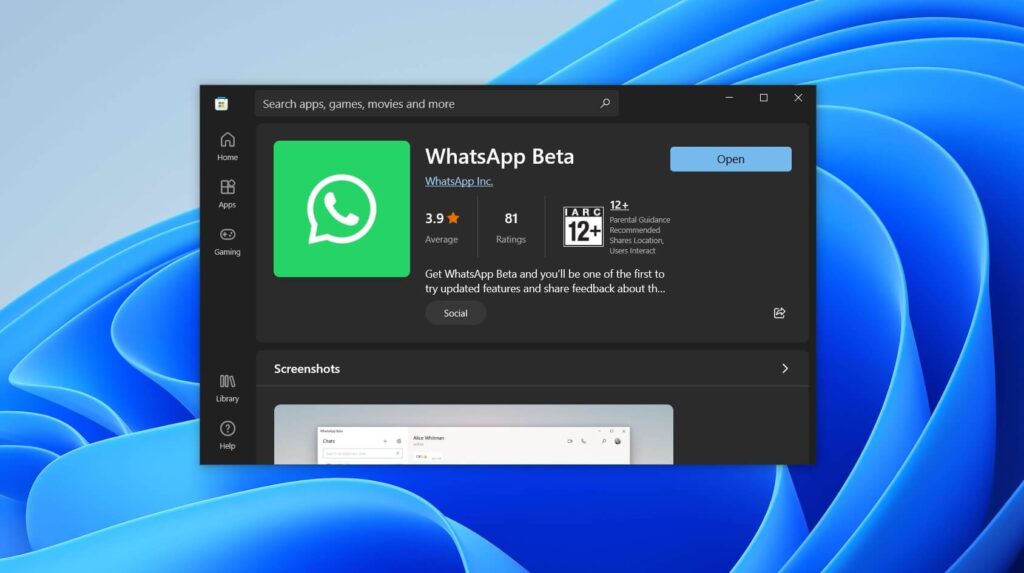
Conclusão: Transforme sua Experiência com o WhatsApp no Windows 🎉
Conectar o WhatsApp no Windows não só facilita a comunicação, mas também melhora a produtividade, permitindo que você se concentre em uma única tela. Seja para trabalho, estudos ou manter contato com amigos e familiares, o WhatsApp no Windows é uma ferramenta poderosa que você pode configurar e começar a usar em poucos minutos.
Com este guia, você agora tem todos os passos necessários para instalar, configurar e começar a usar o WhatsApp no Windows. Aproveite ao máximo essa integração e mantenha suas conversas sempre ao seu alcance, de forma prática e eficiente.