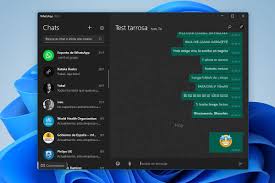Whatsapp para windows: passo a passo para instalar
Veja abaixo o passo a passo detalhado para instalar o Whatsapp wm seu windows.
Com o avanço da tecnologia e a crescente necessidade de comunicação rápida e eficiente, o WhatsApp se tornou uma ferramenta indispensável na vida de muitas pessoas. Originalmente criado para dispositivos móveis, o aplicativo ganhou uma versão para Windows, permitindo que usuários possam acessar suas mensagens diretamente do computador. Isso não só melhora a produtividade, como também oferece maior conforto ao não precisar alternar entre o celular e o PC. Neste guia, vamos explorar detalhadamente o processo de instalação do WhatsApp no Windows, desde a verificação dos requisitos do sistema até a personalização final.
O uso do WhatsApp no Windows é especialmente útil para quem trabalha com comunicação constante, seja no ambiente corporativo ou em atividades pessoais. A possibilidade de digitar em um teclado físico e acessar arquivos diretamente do computador transforma a experiência de uso. Se você está pronto para tornar sua vida mais prática com o WhatsApp no seu PC, siga este guia completo que preparamos para você.
1. Verifique os Requisitos do Sistema 🖥️
Antes de iniciar o processo de instalação, é crucial certificar-se de que o seu computador atende aos requisitos mínimos necessários para rodar o WhatsApp. Isso evitará problemas durante a instalação e garantirá que o aplicativo funcione corretamente.
Requisitos do Sistema:
- Sistema Operacional: O WhatsApp é compatível com Windows 8.1, Windows 10 e versões mais recentes. Se você está usando uma versão anterior do Windows, considere atualizar o sistema operacional antes de prosseguir.
- Processador: Embora o WhatsApp não seja um aplicativo pesado, ele requer um processador razoavelmente moderno. Processadores dual-core de 2 GHz ou mais rápidos são recomendados para garantir um desempenho suave.
- Memória RAM: O WhatsApp funcionará melhor em sistemas com pelo menos 4 GB de RAM, embora funcione em sistemas com 2 GB.
- Armazenamento: Certifique-se de que há pelo menos 200 MB de espaço livre em seu disco rígido para a instalação. Isso inclui o espaço necessário para atualizações futuras.
- Conexão com a Internet: Uma conexão estável e rápida é essencial para baixar o aplicativo e garantir uma sincronização eficiente com o seu smartphone.
2. Baixe o WhatsApp para Windows 📥
Agora que você verificou que seu sistema atende aos requisitos, é hora de baixar o WhatsApp para Windows. Siga estes passos:
- Acesse o site oficial do WhatsApp: Usando o navegador de sua preferência, visite o site oficial do WhatsApp em www.whatsapp.com/download.
- Selecione a versão correta: No site, você verá opções para baixar o WhatsApp para diferentes sistemas operacionais. Clique em “Baixar para Windows”. Isso garantirá que você está obtendo a versão mais recente e compatível com o seu sistema.
- Inicie o download: Após selecionar a versão correta, o download do arquivo de instalação começará automaticamente. O arquivo será salvo na pasta de downloads padrão do seu navegador, geralmente chamada “Downloads”.
3. Instale o WhatsApp no Seu Computador 💾
Com o arquivo de instalação agora no seu computador, o próximo passo é instalar o WhatsApp. Este processo é simples, mas é importante seguir cada etapa cuidadosamente para garantir que tudo funcione corretamente.
- Localize o arquivo baixado: Navegue até a pasta “Downloads” ou outra pasta que você tenha escolhido para salvar o arquivo. O arquivo será chamado “WhatsAppSetup.exe”.
- Execute o instalador: Dê um duplo clique no arquivo “WhatsAppSetup.exe” para iniciar o processo de instalação. Dependendo das configurações de segurança do seu Windows, você pode ser solicitado a confirmar que deseja executar o arquivo. Clique em “Sim” para continuar.
- Aguarde a instalação: A instalação do WhatsApp é bastante rápida. O instalador cuidará de todo o processo, baixando e instalando os arquivos necessários. Uma vez concluído, o WhatsApp abrirá automaticamente.
4. Configure o WhatsApp no Windows 🛠️
Com o WhatsApp instalado, o próximo passo é configurá-lo para que você possa usá-lo. Isso envolve sincronizar o aplicativo com o seu smartphone para que suas conversas sejam transferidas para o computador.
- Abra o WhatsApp: Se o aplicativo não abrir automaticamente após a instalação, você pode encontrá-lo no menu Iniciar ou na área de trabalho.
- Sincronize com o seu smartphone: No seu telefone, abra o WhatsApp e vá para “Configurações”. Selecione “WhatsApp Web/Desktop” e use a câmera do seu telefone para escanear o código QR que aparece na tela do seu computador.
- Conclusão da sincronização: Após escanear o código QR, suas conversas do WhatsApp serão sincronizadas com o aplicativo no Windows. Esse processo pode levar alguns minutos, dependendo da quantidade de dados a serem transferidos.
5. Personalize o Aplicativo 🔧
Agora que o WhatsApp está funcionando no seu Windows, é hora de personalizá-lo de acordo com suas preferências. Isso pode melhorar significativamente sua experiência de uso.
Configurações de Notificações:
- No menu “Configurações” do WhatsApp, você pode ajustar como deseja ser notificado sobre novas mensagens. Isso inclui sons, banners de notificação e alertas na área de trabalho.
Atalhos de Teclado:
- Aprender e usar os atalhos de teclado pode tornar o uso do WhatsApp no Windows muito mais rápido e eficiente. Alguns dos atalhos úteis incluem:
- Ctrl + N: Iniciar uma nova conversa.
- Ctrl + Shift + ]: Ir para a próxima conversa.
- Ctrl + E: Arquivar a conversa atual.
Modo Escuro:
- Se você prefere uma interface mais suave para os olhos, pode ativar o modo escuro no WhatsApp. Isso não só melhora o conforto visual, especialmente à noite, como também pode ajudar a economizar bateria em laptops com telas OLED.
6. Gerencie a Sincronização de Dados 🔄
O WhatsApp no Windows sincroniza suas conversas e mídias em tempo real com seu smartphone. No entanto, é importante estar ciente de algumas considerações para gerenciar essa sincronização de forma eficaz.
Consumo de Dados:
- Se o seu plano de internet tem limites de dados, considere ajustar as configurações de download automático de mídia no WhatsApp para economizar dados.
Segurança e Privacidade:
- Certifique-se de que seu computador está protegido por senha e que o WhatsApp está configurado para bloquear automaticamente após um período de inatividade. Isso garantirá que suas conversas permaneçam privadas, mesmo se você se afastar do seu computador.
7. Solucione Problemas Comuns 🔍
Mesmo após seguir todos os passos, você pode encontrar alguns problemas ao usar o WhatsApp no Windows. Aqui estão algumas dicas para resolver os problemas mais comuns.
Problemas de Sincronização:
- Se o WhatsApp no Windows não estiver sincronizando corretamente com seu telefone, verifique se ambos estão conectados à internet. Se o problema persistir, tente desconectar e reconectar o WhatsApp Web no seu telefone.
WhatsApp Não Abre:
- Se o WhatsApp não abrir, tente reiniciar o seu computador. Se isso não resolver o problema, você pode precisar desinstalar e reinstalar o aplicativo.
BAIXE WHATSAPP PARA WINDOWS >>>>>
Mensagens Não Aparecem:
- Se você não está recebendo mensagens no WhatsApp para Windows, verifique as configurações de sincronização do seu telefone. Também pode ser útil verificar as configurações de firewall ou antivírus do Windows, que podem estar bloqueando o aplicativo.
8. Mantenha o WhatsApp Atualizado 🔄
Manter o WhatsApp sempre atualizado é crucial para garantir que você tenha acesso às últimas funcionalidades e correções de segurança.
Verifique Atualizações:
- Regularmente, acesse o menu “Ajuda” no WhatsApp e selecione “Verificar atualizações”. Se houver uma nova versão disponível, siga as instruções para atualizar o aplicativo.
Ative Atualizações Automáticas:
- Para garantir que você nunca perca uma atualização, configure o Windows para atualizar automaticamente o WhatsApp junto com outros aplicativos. Isso pode ser feito através das configurações da Microsoft Store.
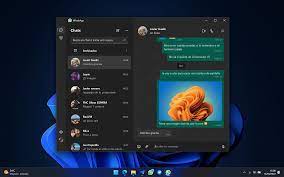
Conclusão: Aproveite o WhatsApp no Seu Windows!
Agora que você tem o WhatsApp instalado, configurado e personalizado no seu Windows, está pronto para desfrutar de todas as vantagens que ele oferece. Seja para trabalho ou para manter contato com amigos e familiares, ter o WhatsApp diretamente no seu computador facilita a comunicação, tornando-a mais fluida e integrada ao seu dia a dia digital.
Seja você um usuário novo ou experiente, seguir este guia garante que você esteja utilizando o WhatsApp no Windows da melhor forma possível. Aproveite a conveniência e as funcionalidades avançadas que essa versão oferece, e mantenha-se conectado com o que é importante para você.